User Settings and Profile Management
Your User Settings page is your personal control center in Kutano. Here you can customize how your profile appears to others, set your time zone for accurate scheduling, manage notification preferences, and control your account security.
How to Access Your Settings
You can reach your User Settings in two simple ways:
Option 1: From the top navigation bar
- Click on your profile picture or initials in the top-right corner
- Select "User Settings" from the dropdown menu
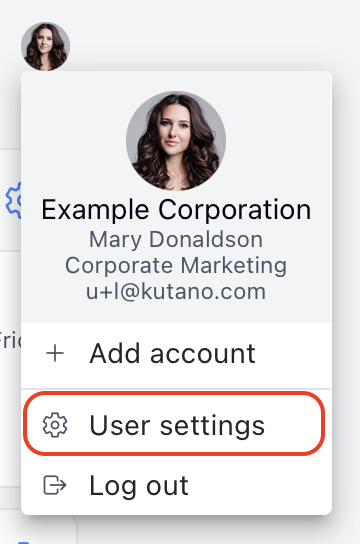
Option 2: From the sidebar
- Open the sidebar on the left side of your screen
- Click on the "User Settings" option
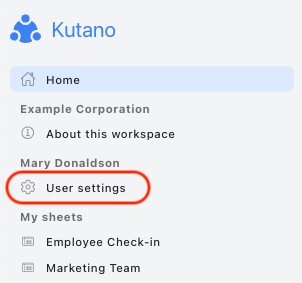
Overview of Your Settings Page
When you open User Settings, you'll see several sections organized by category:
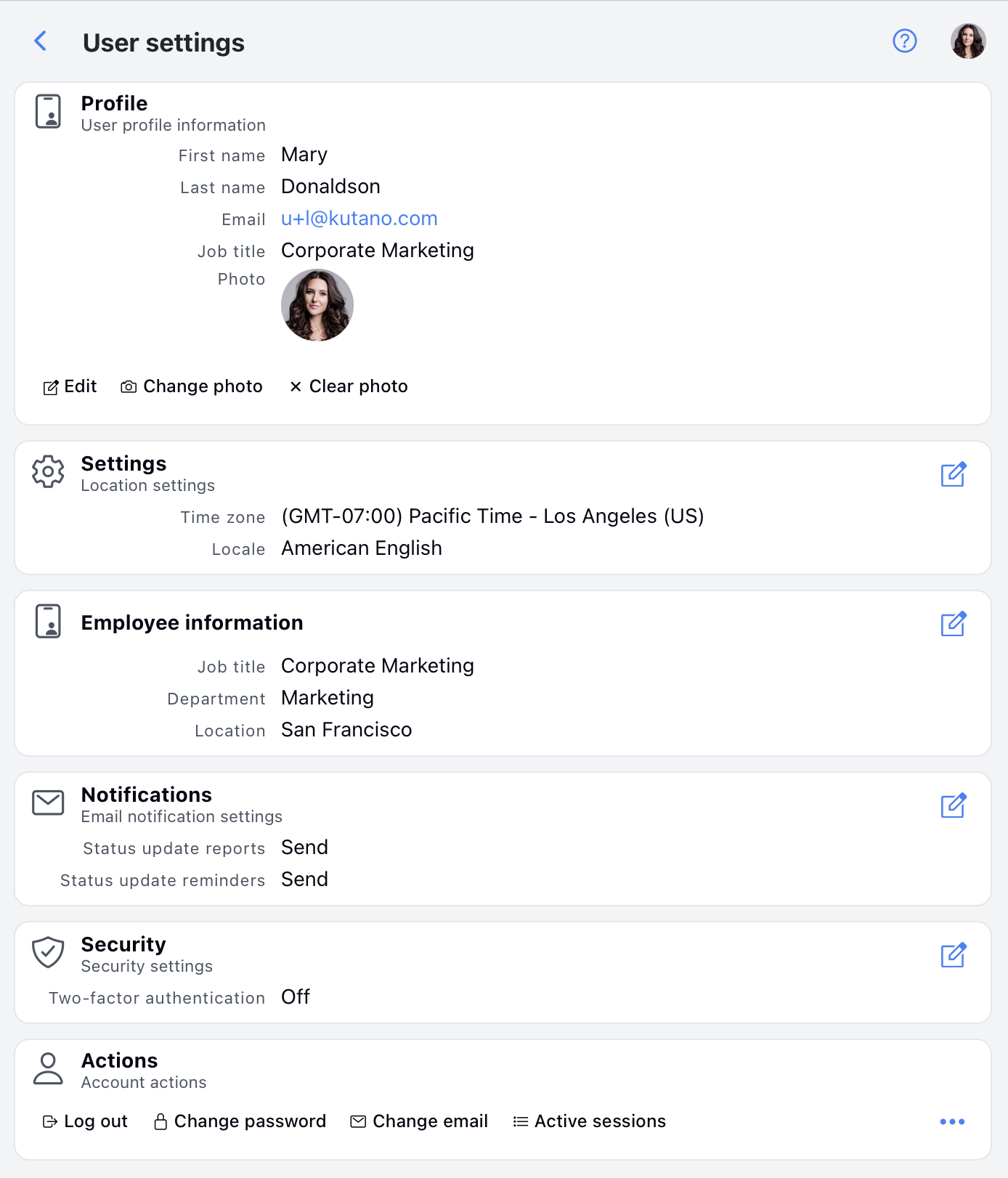
Personalizing Your Profile
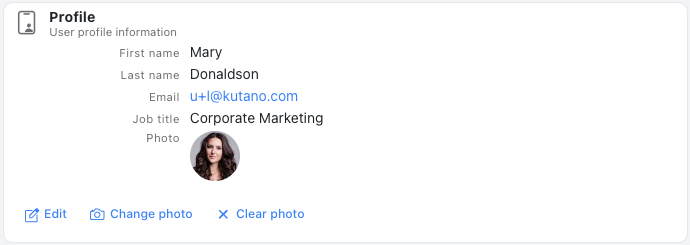
The Profile section controls how other team members see you in Kutano:
- Your Name - This appears on status updates, comments, and team listings
- Profile Photo - A clear photo helps team members recognize you at a glance
To update your profile:
- Click the "Edit" button to change your name
- Click "Change Photo" to upload a new profile picture (recommended: square images, 200x200px or larger)
- Use "Clear Photo" if you prefer to display your initials instead
Privacy note: Your profile information is visible to all members of your workspace and any status forms you participate in.
Note: Some organizations use automatic account provisioning that may prevent you from changing certain profile details. Contact your workspace administrator if you cannot edit your profile.
Setting Your Location

The Location section helps Kutano display information relevant to your local time and format:
- Time Zone - Ensures dates and times are shown correctly for your location
- Locale - Adjusts date, time, and number formats to match your region
To update your location settings:
- Select your time zone from the dropdown menu
- Choose your locale from the available options
Updating Employee Information

This section allows you to enter your job title, department, and work location:
- Job Title - Your role within the organization
- Department - The team or division you belong to
- Location - Your primary work location
To update your employee information:
- Click the "Edit" button
- Enter your job title, department, and location
- Save your changes
Managing Email Notifications

The Notifications section lets you control how and when you receive email updates:
- Status Update Reports - Weekly summaries of your team's progress (sent Monday mornings by default)
- Status Update Reminders - Alerts to remind you of upcoming submission deadlines (sent Friday mornings by default)
To manage your email notifications:
- Toggle the switch for status update reports to enable or disable weekly summary emails
- Toggle the switch for status update reminders to receive or stop reminder emails
Important: Even if you disable these notifications, you'll still receive direct invitations to new status forms and urgent workspace communications from administrators.
Managing Account Security & Sessions

Since Kutano uses passwordless authentication, your account security is managed through:
Security Options
- Two-Factor Authentication - Adds an extra layer of protection with verification codes
- Active Sessions - View and manage all devices where you're currently signed in
- Sign Out Other Sessions - Remotely sign out of all other devices for security
Account Management
- Change Email - Update the email address associated with your account
- Sign Out - End your current session on this device
- Account Deactivation - Permanently deactivate your account (contact support for assistance)
To manage your account security:
- Enable 2FA: Follow the Two-Factor Authentication guide
- Review active sessions: Check for any unfamiliar devices and sign them out if necessary
- Update email: Change your email address if you've switched to a new work email
Security tip: Regularly review your active sessions, especially if you use Kutano on multiple devices or shared computers.
Troubleshooting Common Issues
Profile Changes Not Saving
- Browser issues: Try refreshing the page and making changes again
- Permissions: Some organizations restrict profile editing - contact your workspace administrator
- File upload problems: Ensure profile photos are under 10MB and in common formats (JPG, PNG, GIF)
Email Notifications Not Working
- Check spam folder: Status update emails might be filtered as promotional content
- Email delivery delays: Allow up to 30 minutes for notification settings to take effect
- Incorrect email: Verify your email address is correct in your profile settings
Time Zone Issues
- Incorrect times: Ensure your time zone setting matches your current location
- Daylight saving: Time zones automatically adjust for daylight saving time
- Mobile vs desktop: Check that time zone settings are consistent across devices
Session Management Problems
- Multiple sign-ins: Use "Sign Out Other Sessions" if you're having login conflicts or suspect unauthorized access
- Forgotten devices: Regularly review active sessions and remove old devices
- Security concerns: Sign out all sessions immediately if you suspect unauthorized access
Privacy & Data Visibility
What Others Can See
- Profile information: Name and photo are visible to all workspace members
- Activity: Your participation in status forms is only visible to other form members and workspace administrators
What Remains Private
- Email notifications: Your notification preferences are personal and not shared
- Security settings: 2FA status and session information remain private
Best Practices
Security Habits
- Enable 2FA: Especially important for administrators or users with sensitive data access
- Monitor sessions: Check active sessions monthly and sign out unused devices
- Email security: Use a secure work email address and keep it up to date
Getting Help
When to Contact Support
- Profile editing restrictions: If you cannot modify required information
- Email delivery issues: If notifications stop working despite correct settings
- Account security concerns: If you notice suspicious activity or unauthorized access